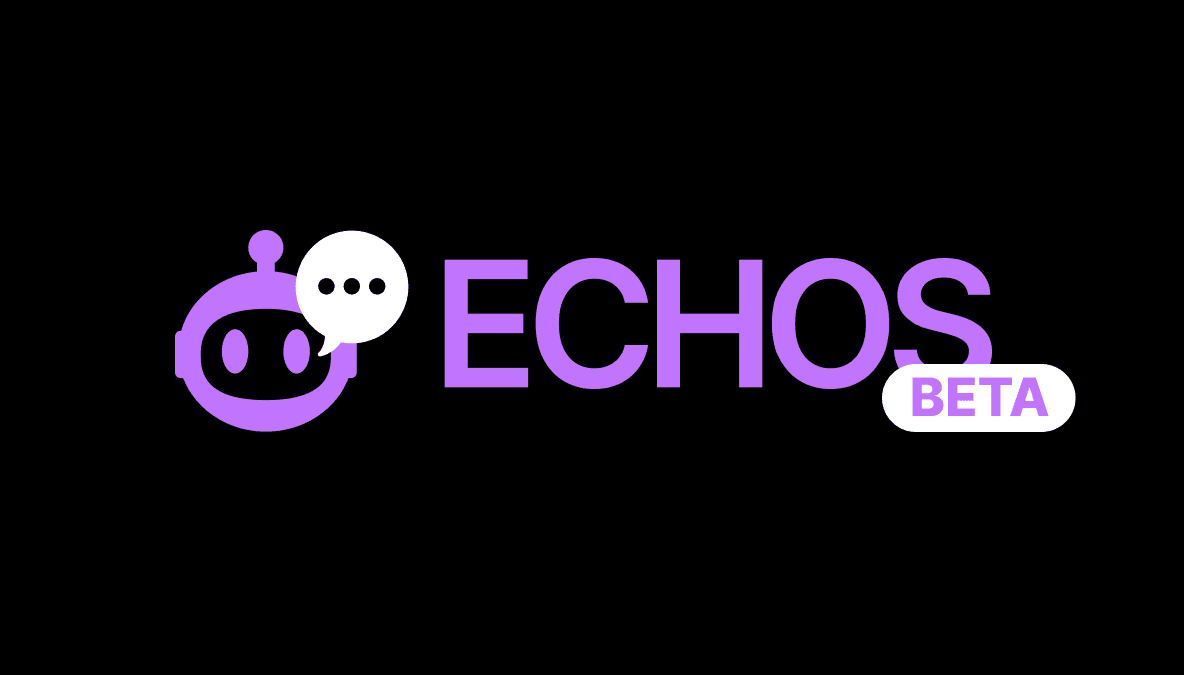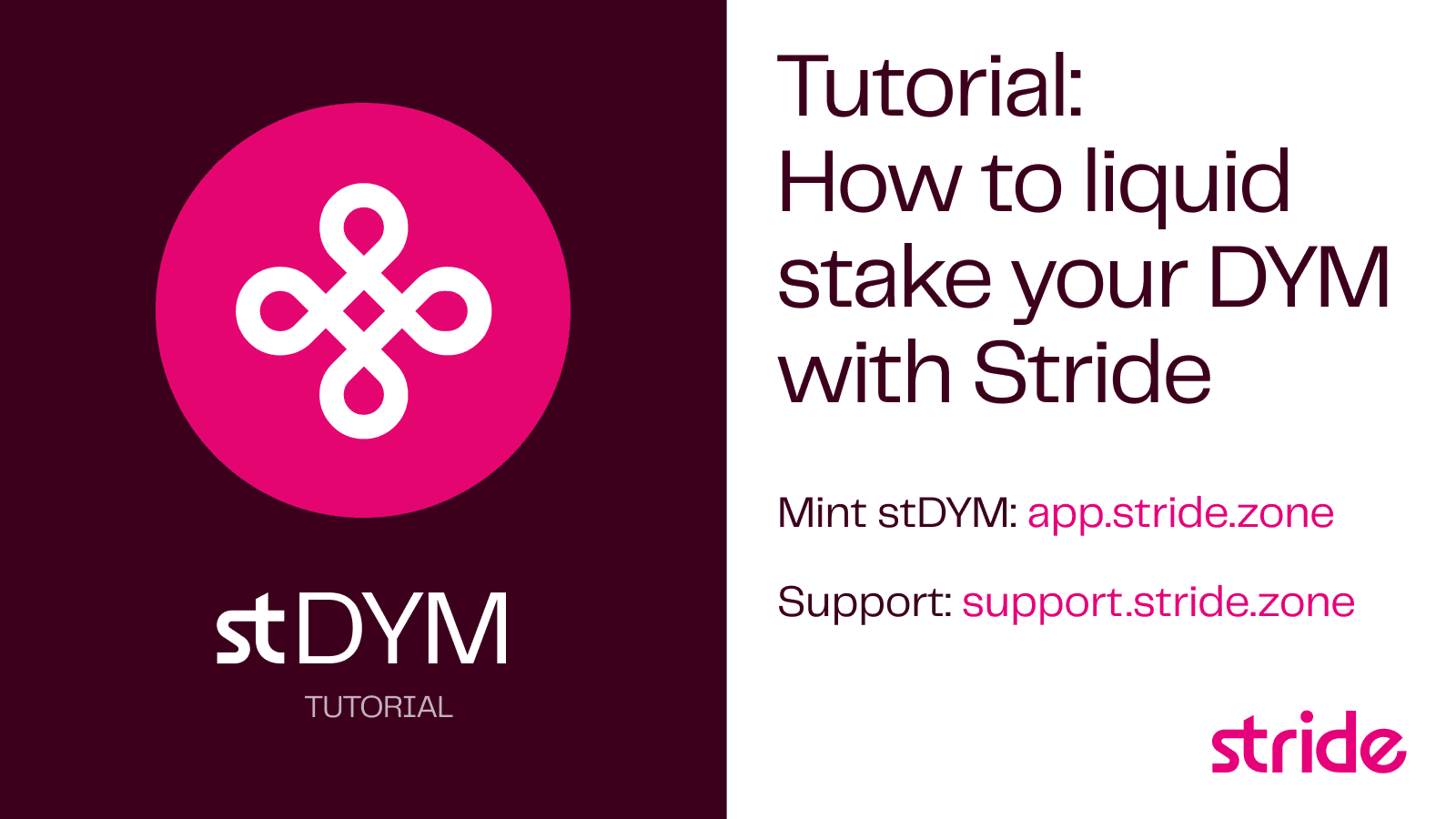
Tutorial: Liquid staking your DYM (Dymension) with Stride
Mar 13, 2024
· 3 min read
Setting Up Your Keplr Wallet
Navigate to https://keplr.app and click either button on the page to Install Keplr.
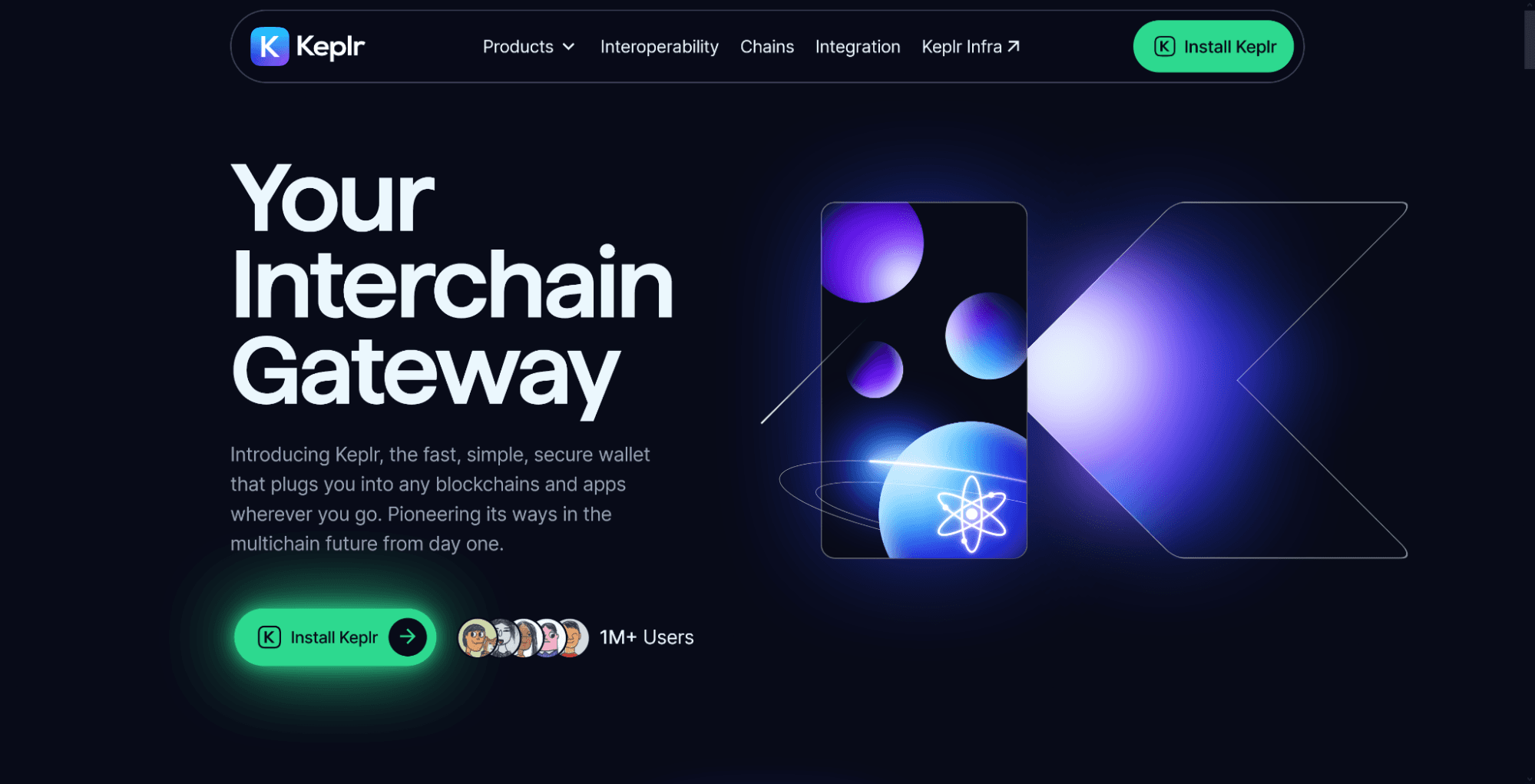
Next, click the button of the browser or operating system that you will be installing Keplr on. In this example, we will be installing Keplr on the Chrome browser.
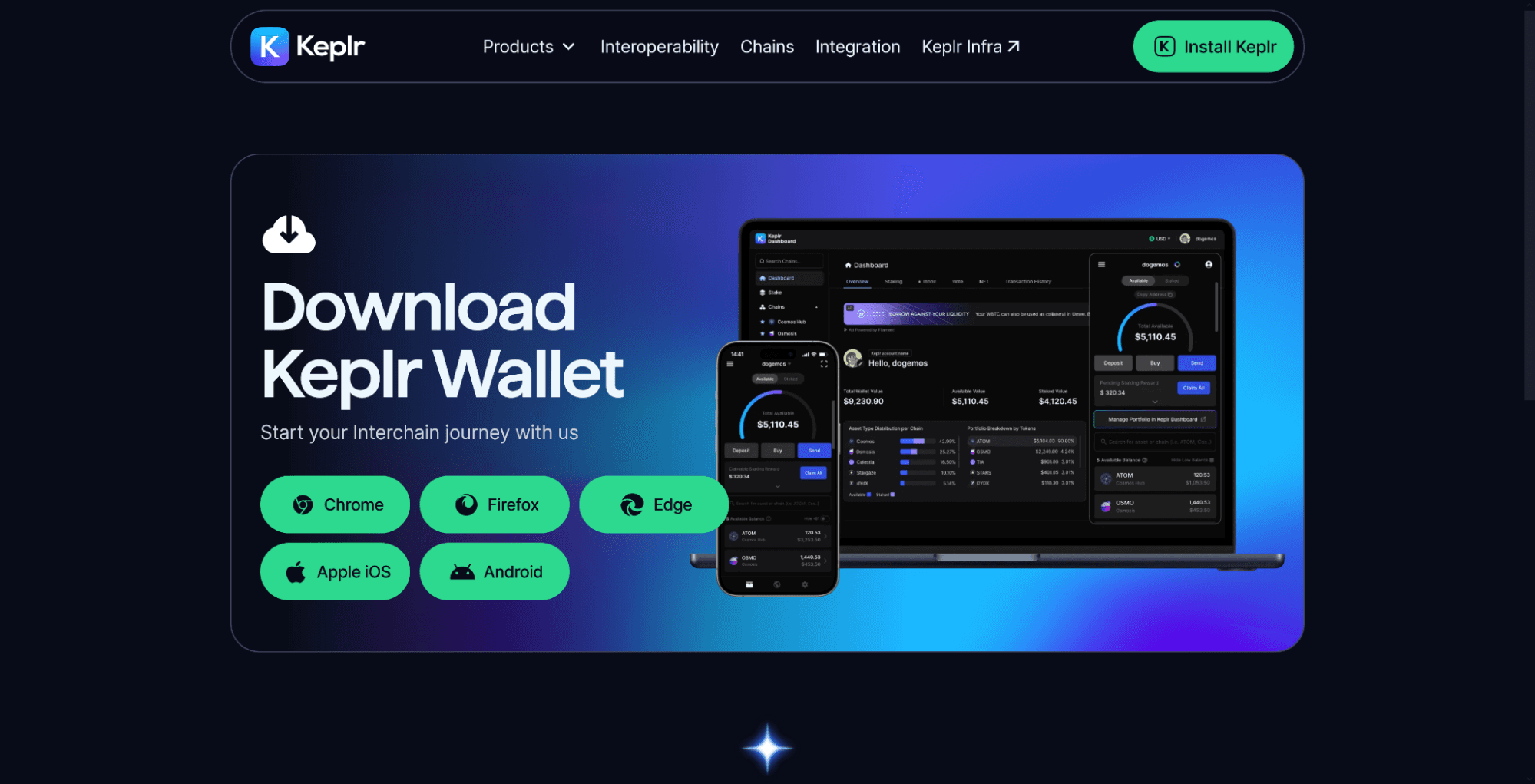
When you first open the Keplr browser extension, it will launch a browser tab presenting you with options to create a new wallet, import an existing wallet, or connect a hardware wallet. For this example, we will choose the option to create a new wallet.
If you have a ledger, you can create a new wallet using the same ledger as Metamask. In this example, we are not using a hardware wallet.
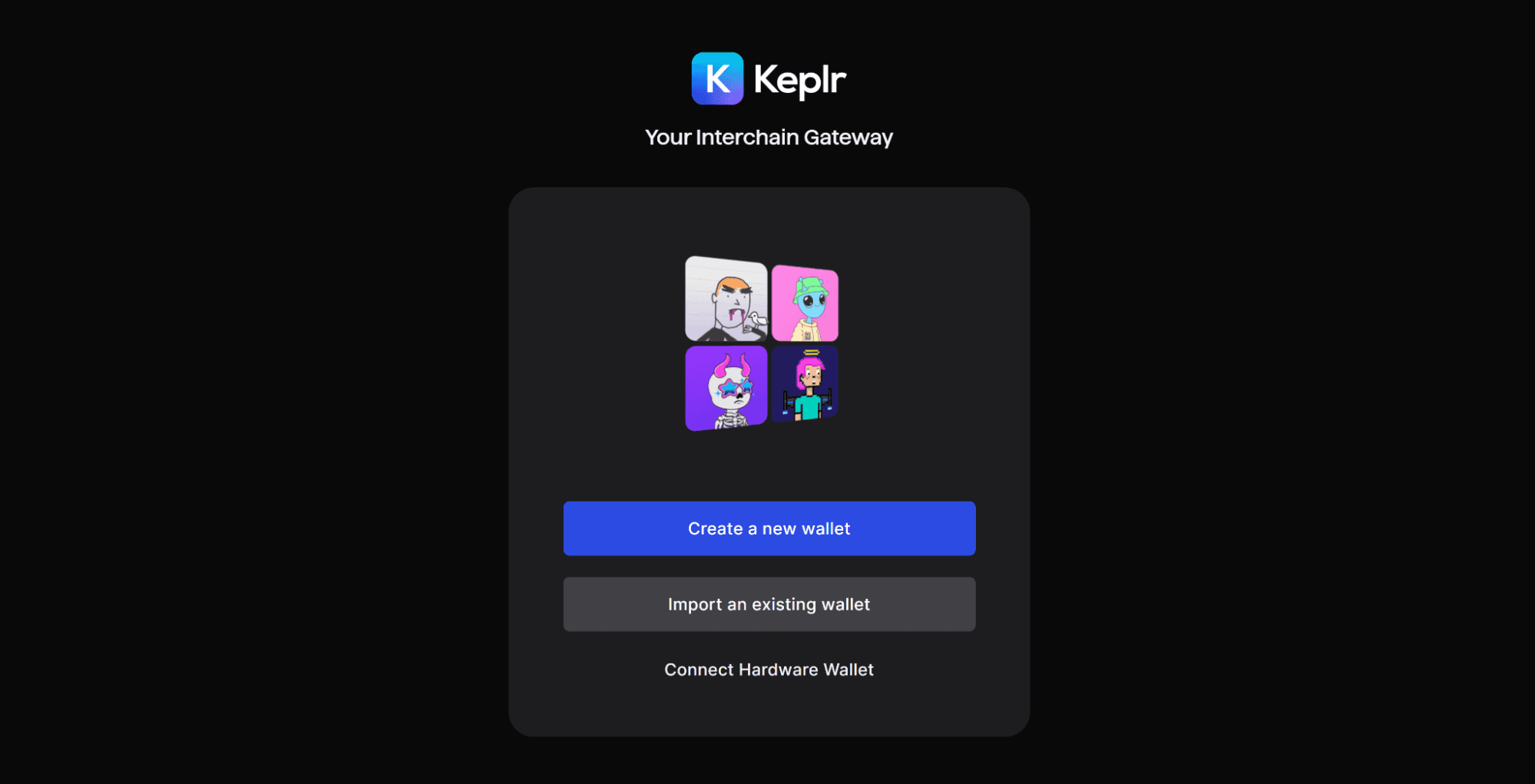
Select the option to Create new recovery phrase.
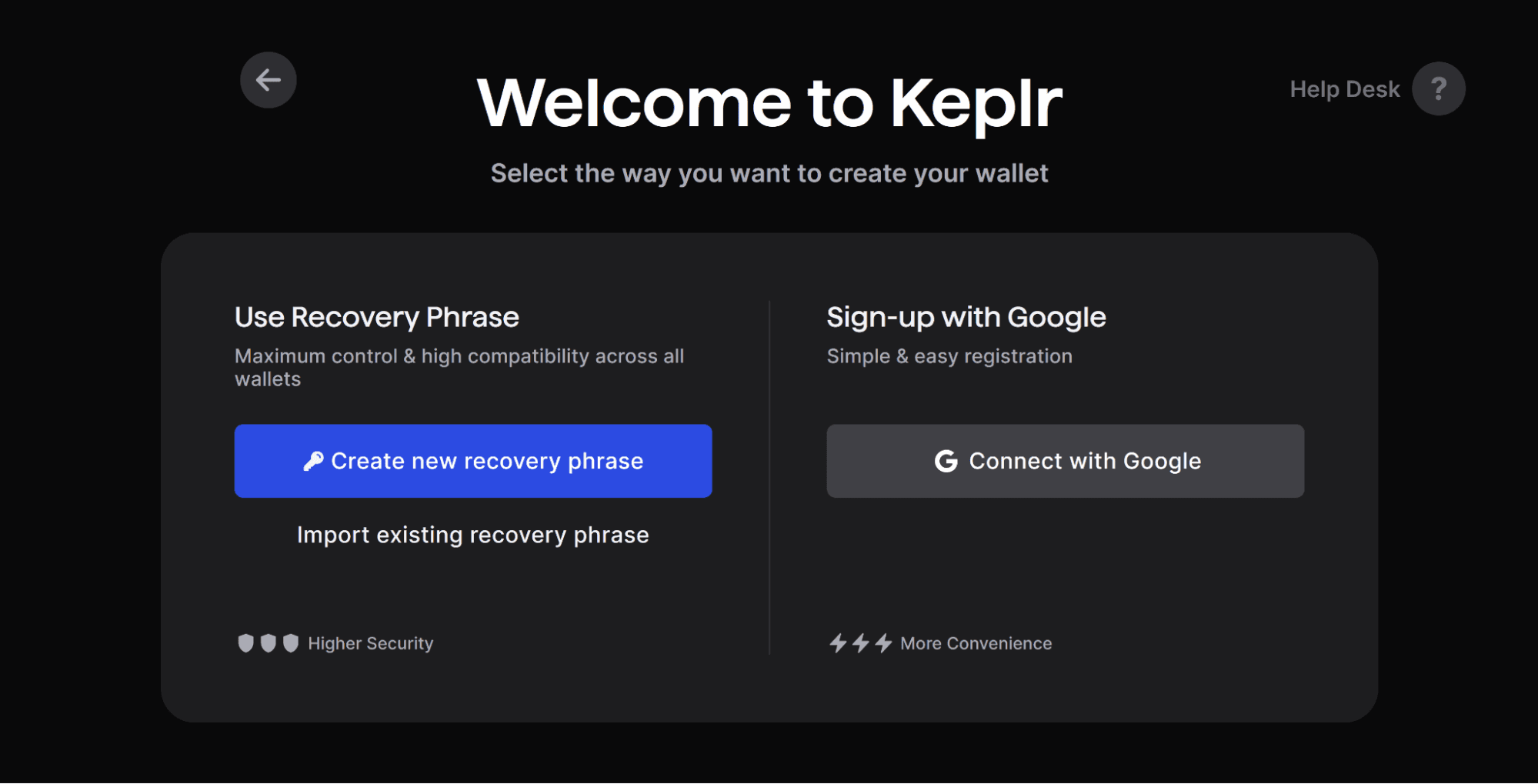
Keplr will prompt you with a warning to never share your recovery phrase with ANYONE. Anyone with your recovery phrase can have full control over your assets. Please stay vigilant against phishing attacks at all times. Kepler also reminds you to back up your seed safely. You will not be able to restore your account without your recovery phrase. It is recommended to keep a physical copy, for example, written down, and do not store it digitally. If you understand this, click I understand. Show my phrase.
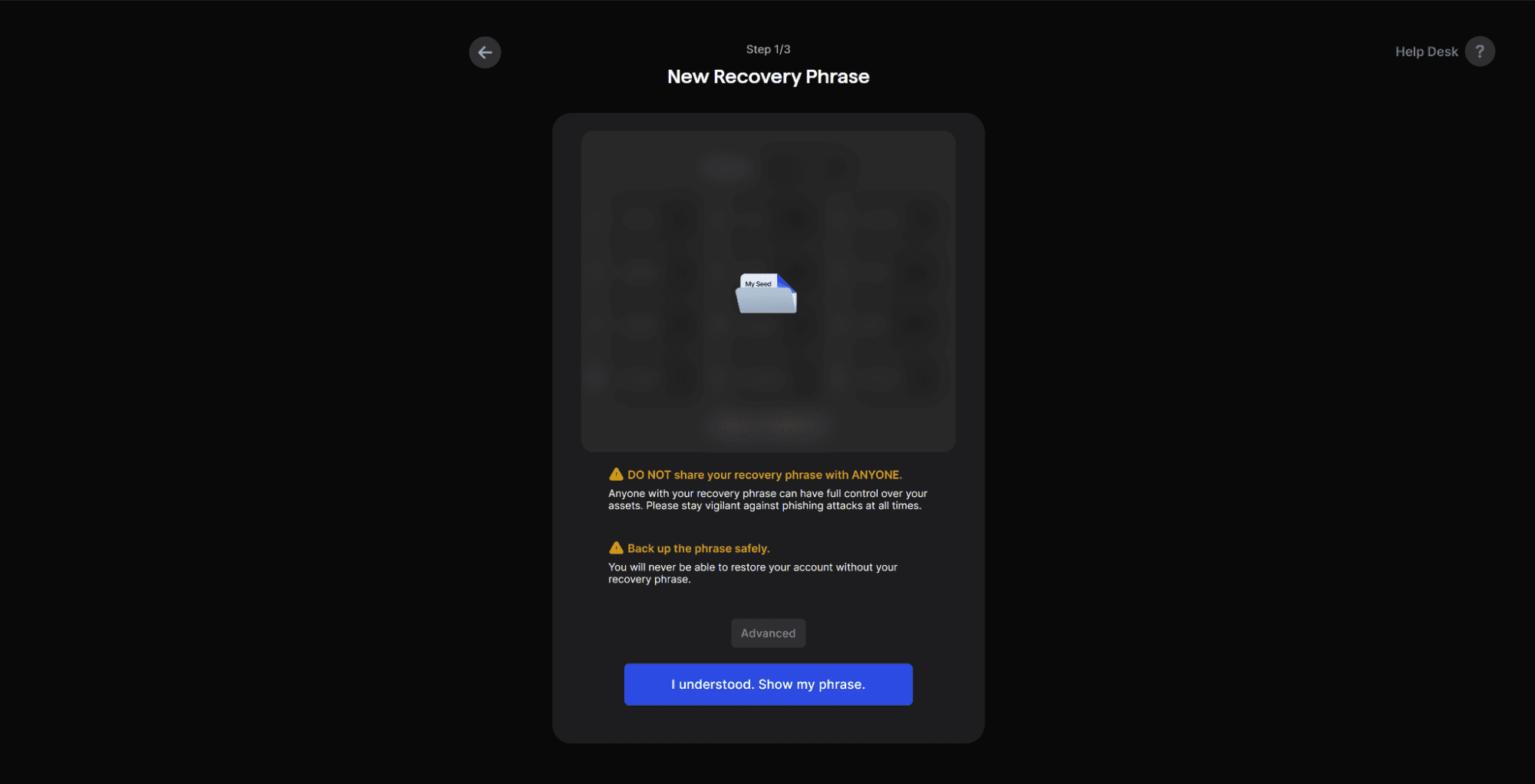
On the next page, Keplr will provide you with your recovery phrase. Write this recovery phrase down somewhere safe and verify that the words are correct before hitting Next.
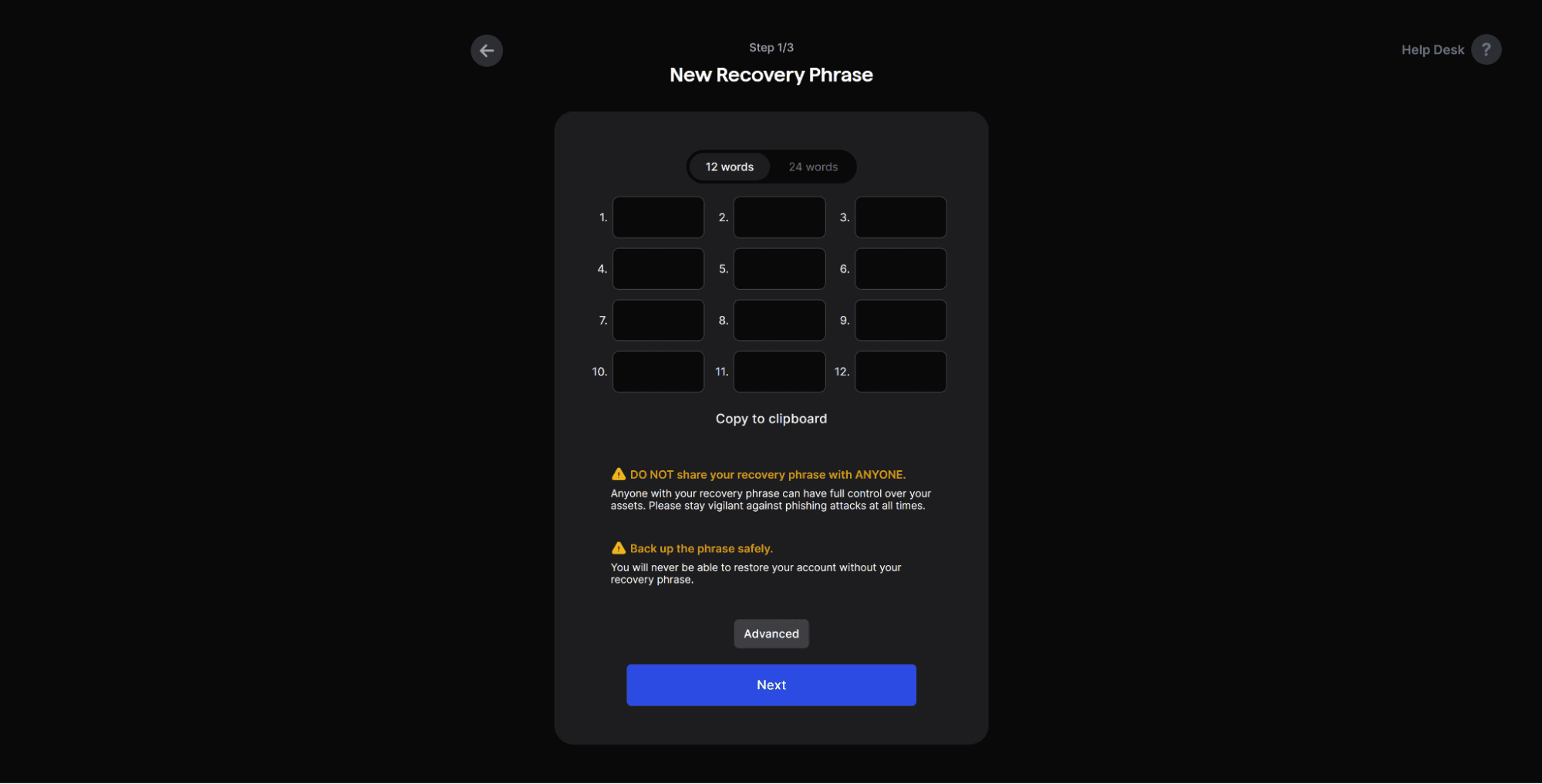
On the next page, Keplr will have you verify your recovery phrase, create a wallet name, and create a Keplr password. For the recovery phrase, Keplr will ask for two specific words from your mnemonic. Enter these words. Then name your wallet, enter a password, confirm the password, and then hit Next.
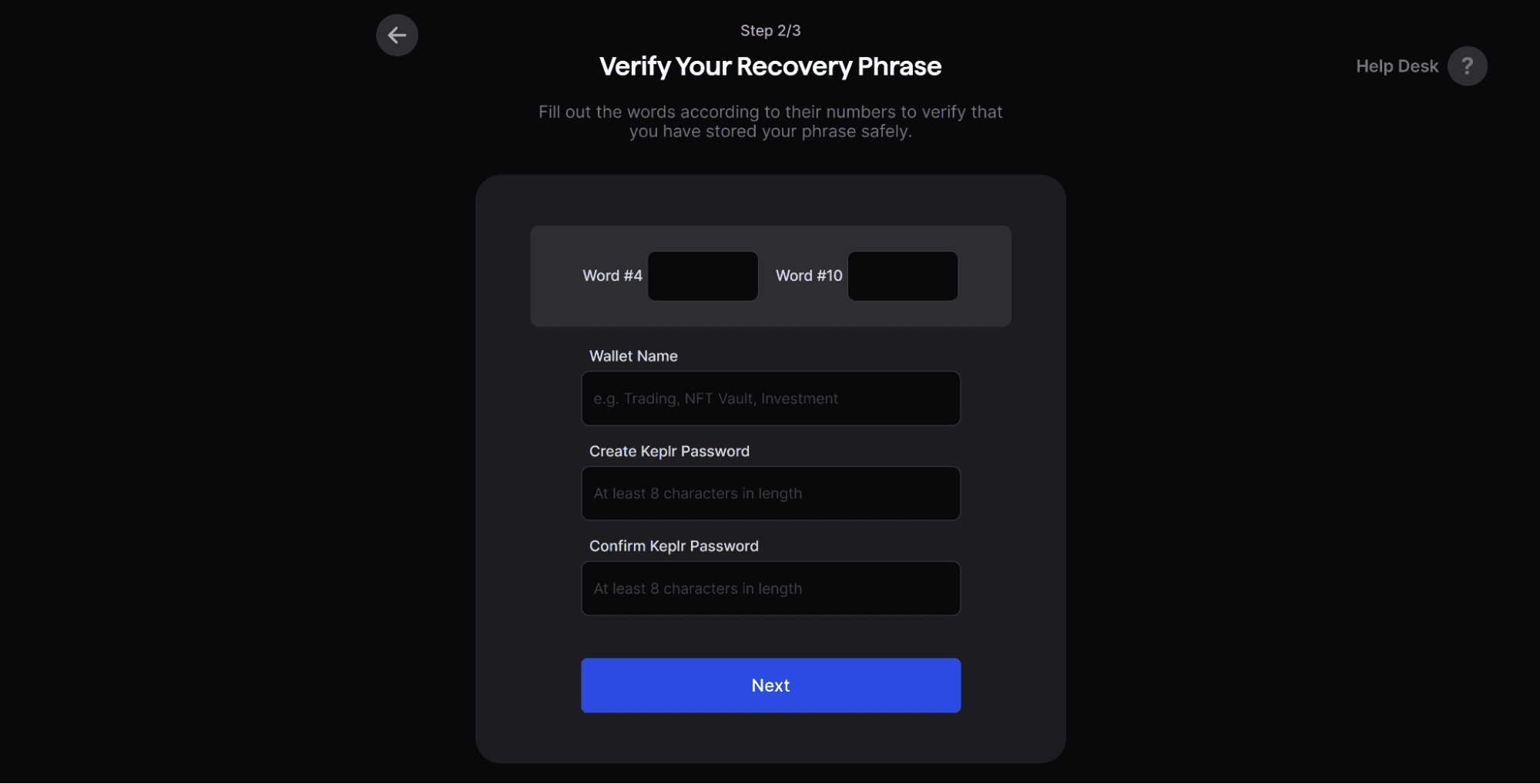
The next page will have you select what chains you want to be visible within your wallet. You can change these at any time through the Keplr settings. In this example, we are going to add Stride and Dymension.
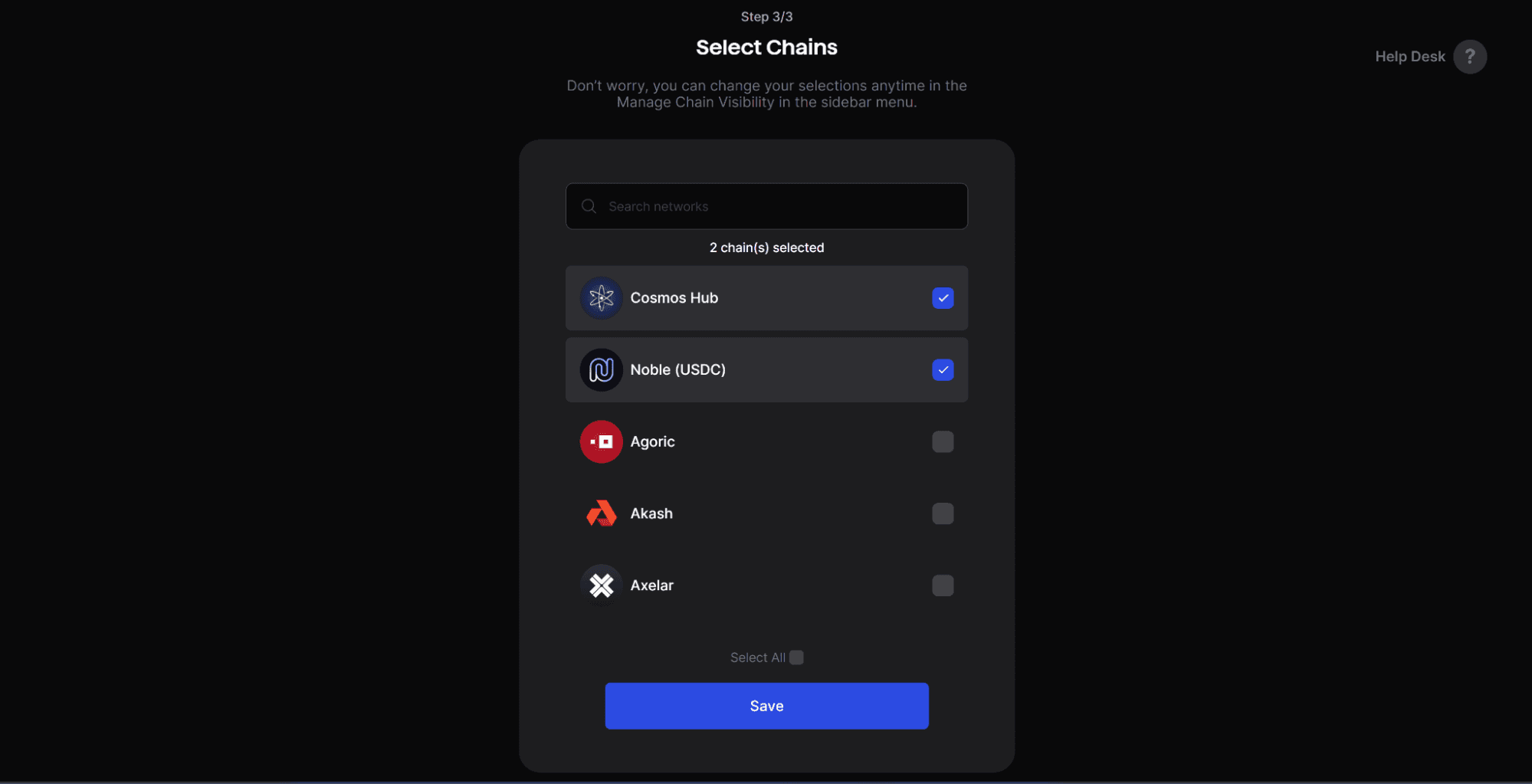
Search for Stride and then check mark it.
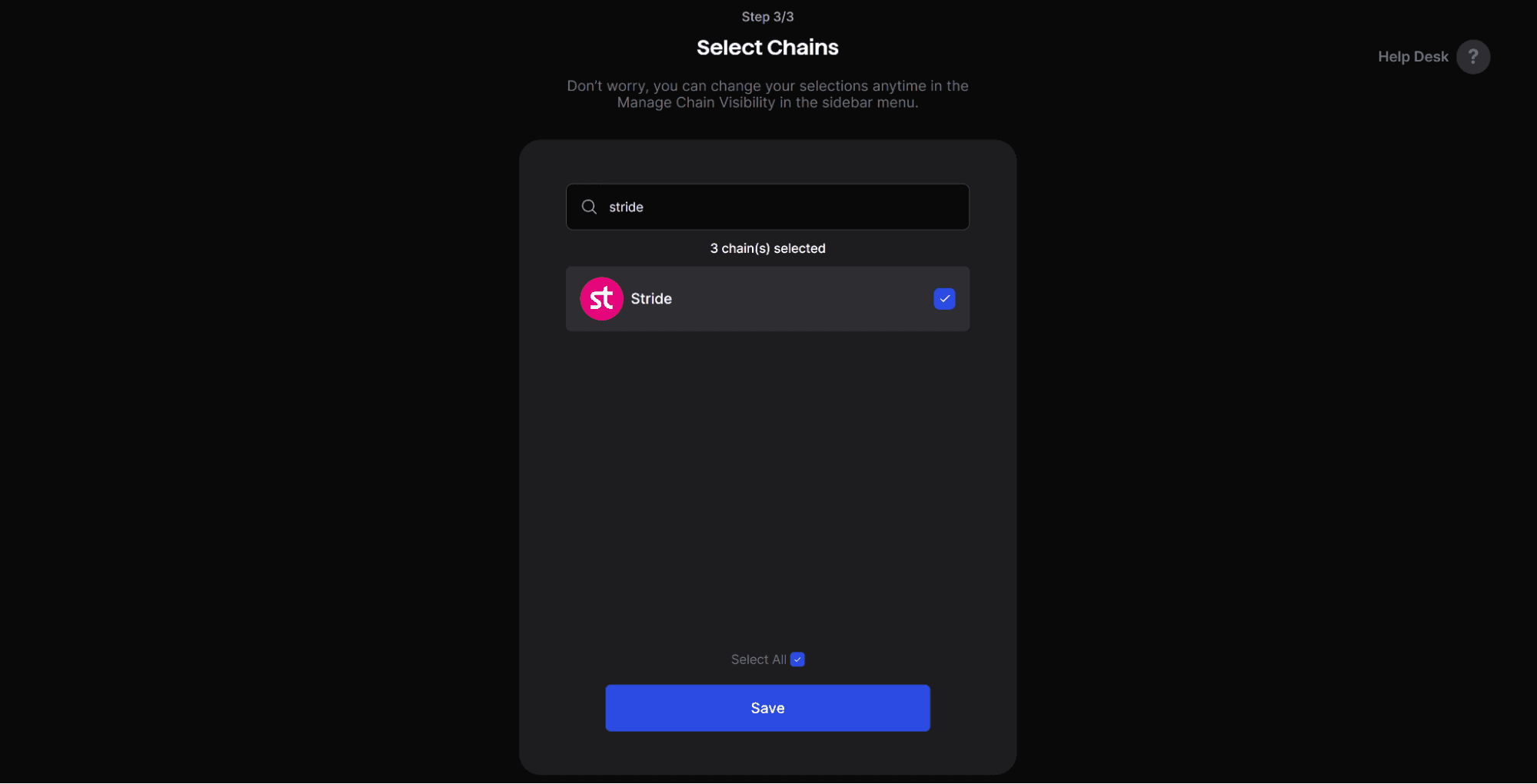
Search for Dymension and then check mark it, then click Save.
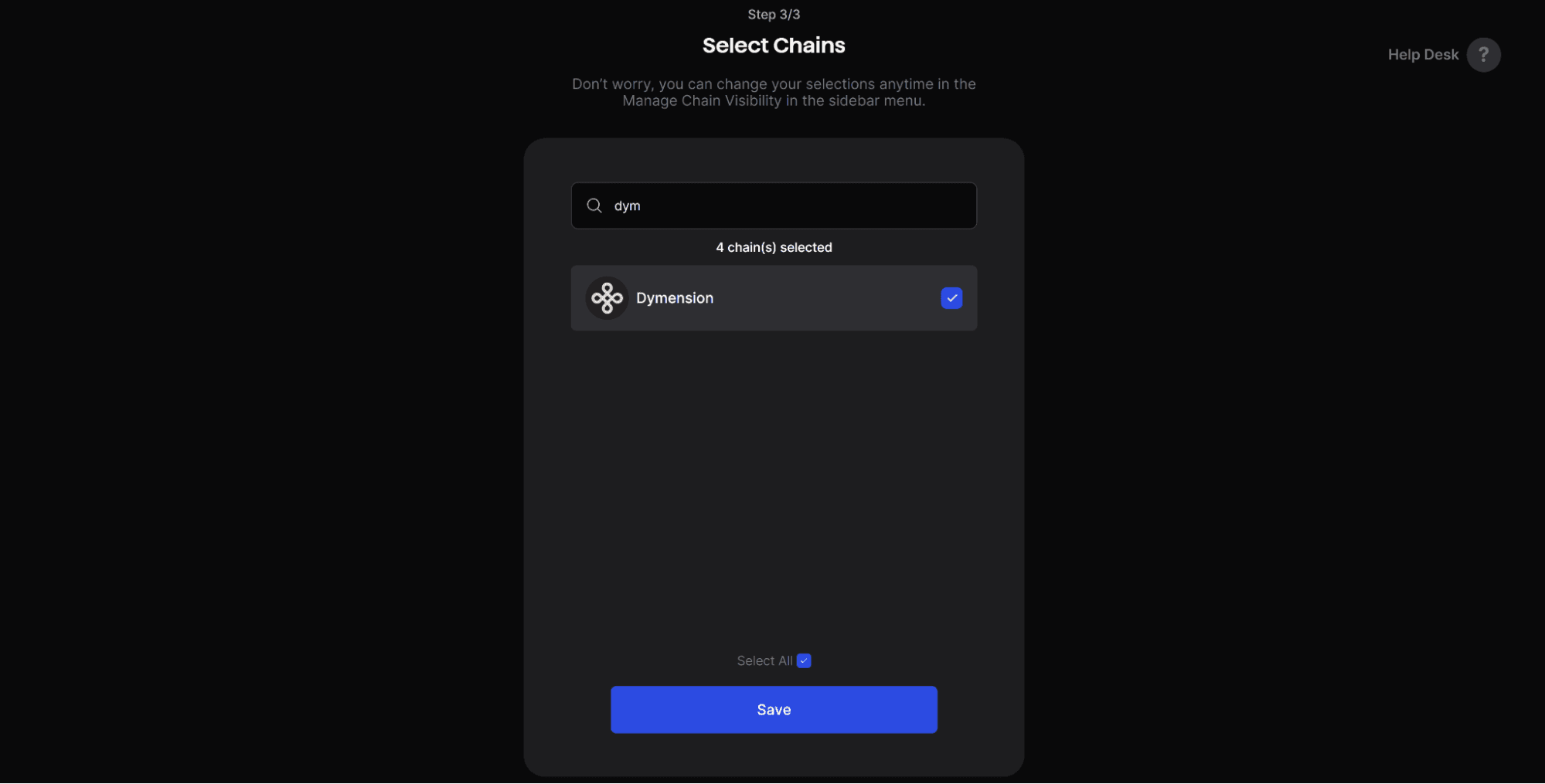
Your Keplr wallet was created! You are now ready to liquid stake your DYM 🎉
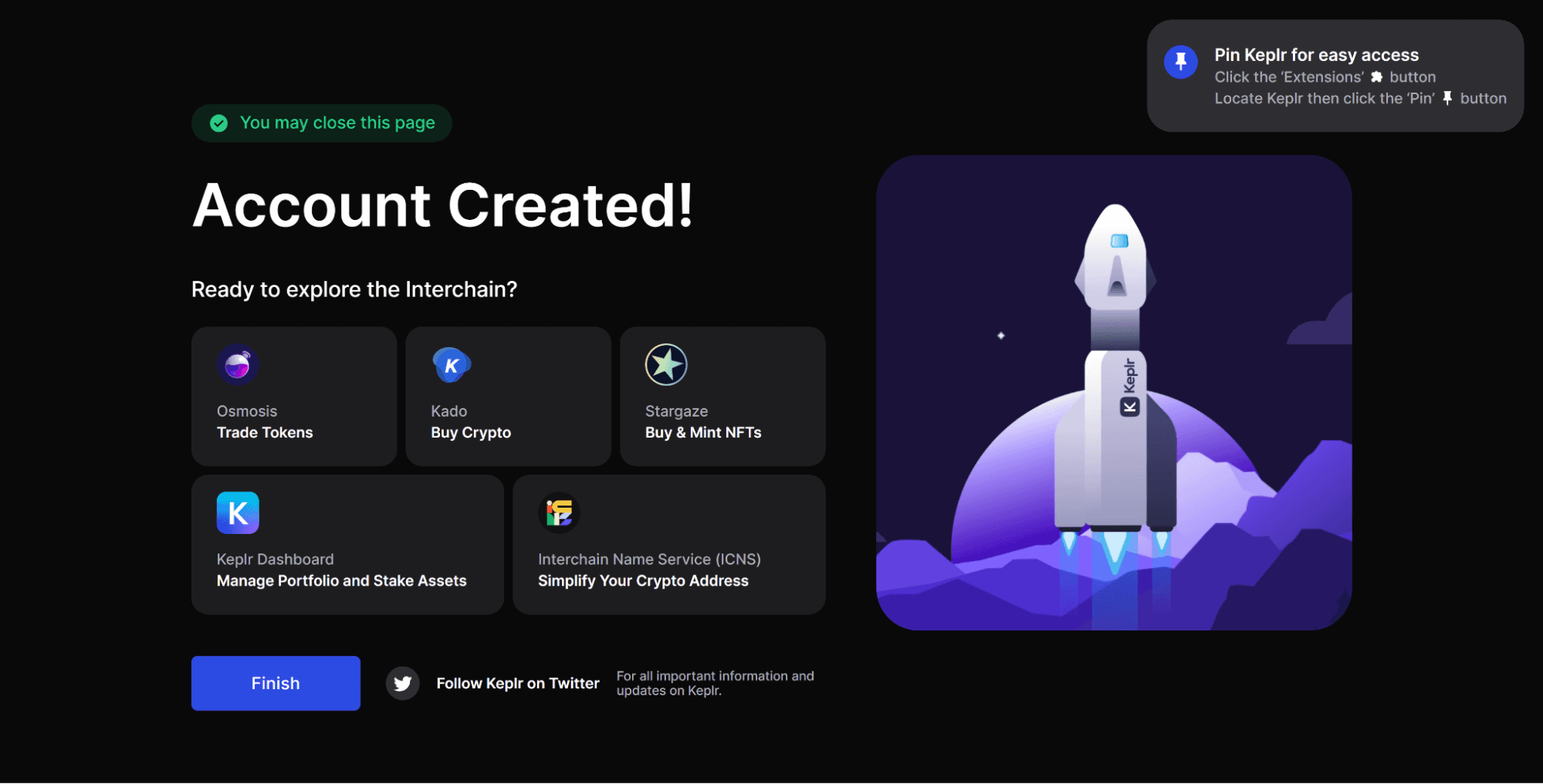
Sending DYM tokens from Metamask to Keplr
Find your Dymension address in Keplr by clicking the Keplr drop-down on the browser bar and clicking Copy Address under your wallet name. Search for Dymension and copy the 0x address.
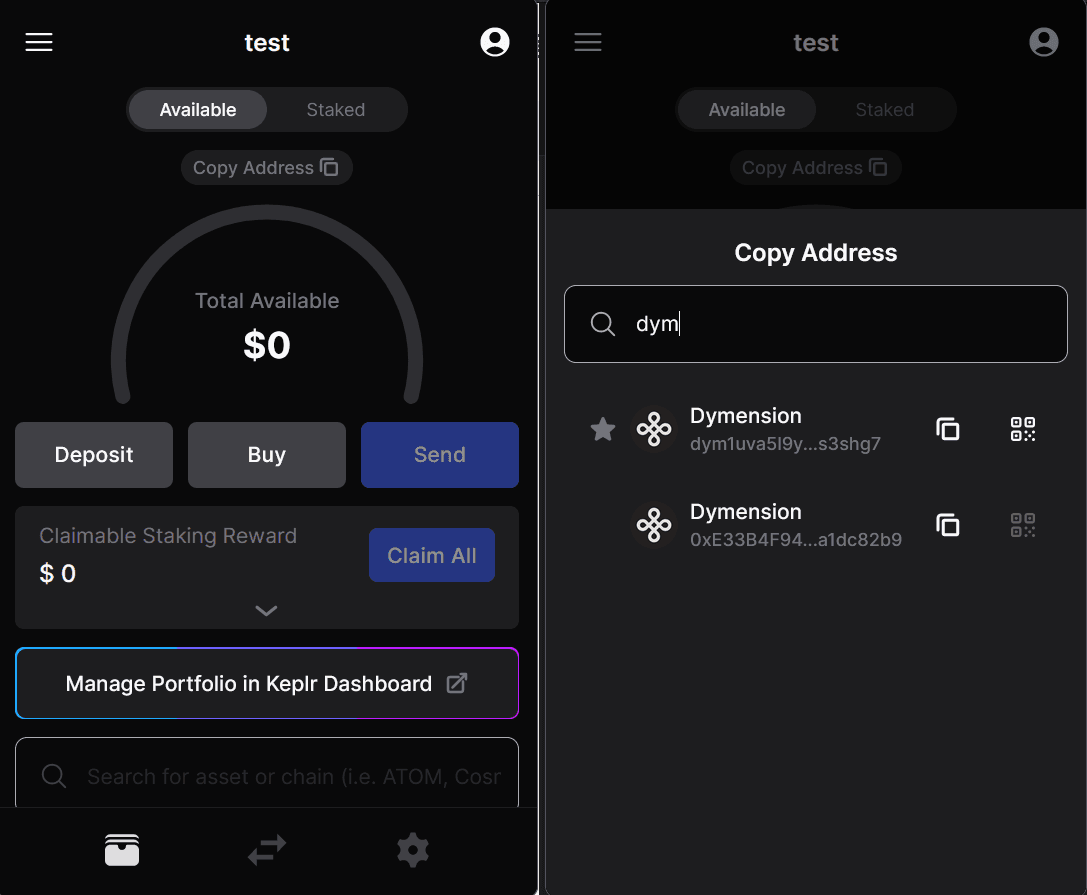
Open up Dymension in Metamask, click Send, enter your 0x address from Keplr, enter how much DYM you want to send, then click Next and then Confirm.
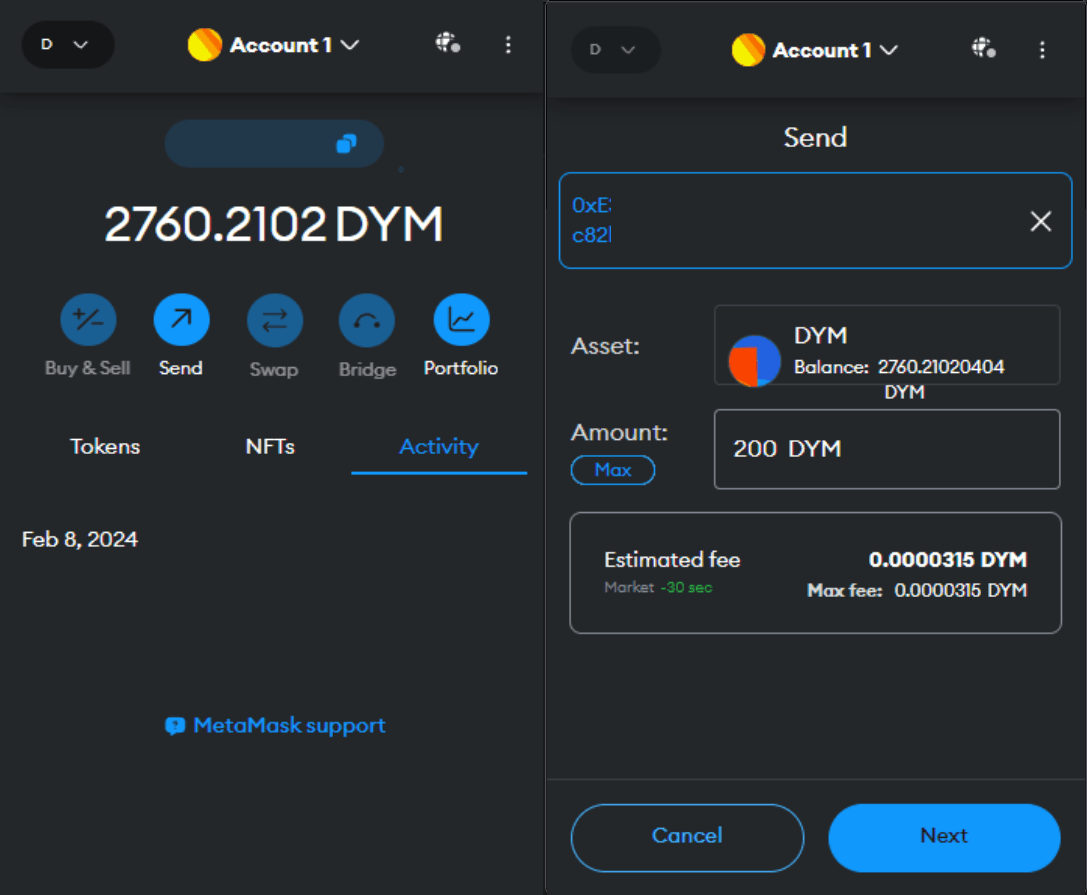
Bridging DYM from Dymension to Stride
Navigate to https://portal.dymension.xyz and click the option for IBC Bridge on the top of the page.
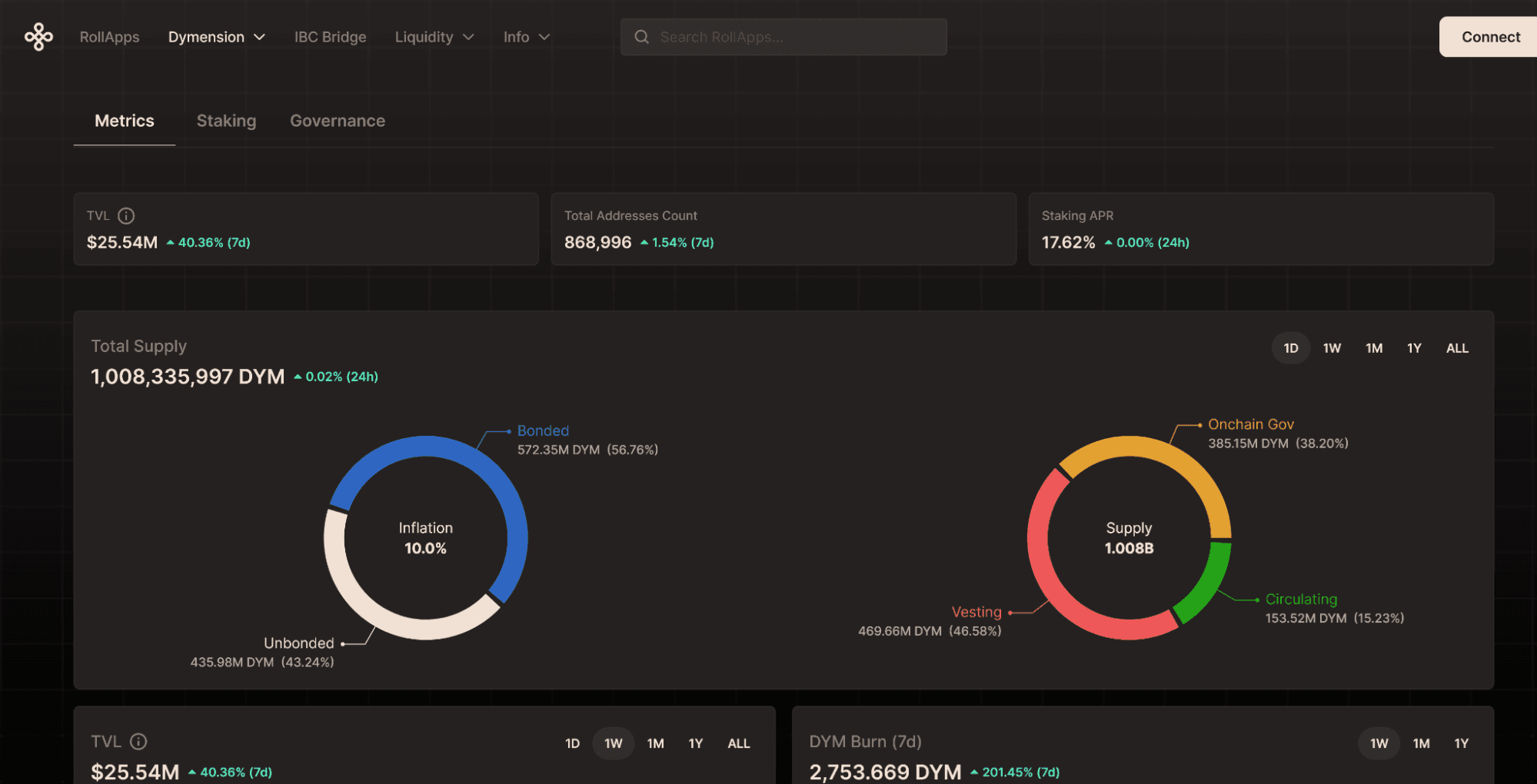
Connect your Keplr wallet by pressing the Connect button in the top-right hand corner.
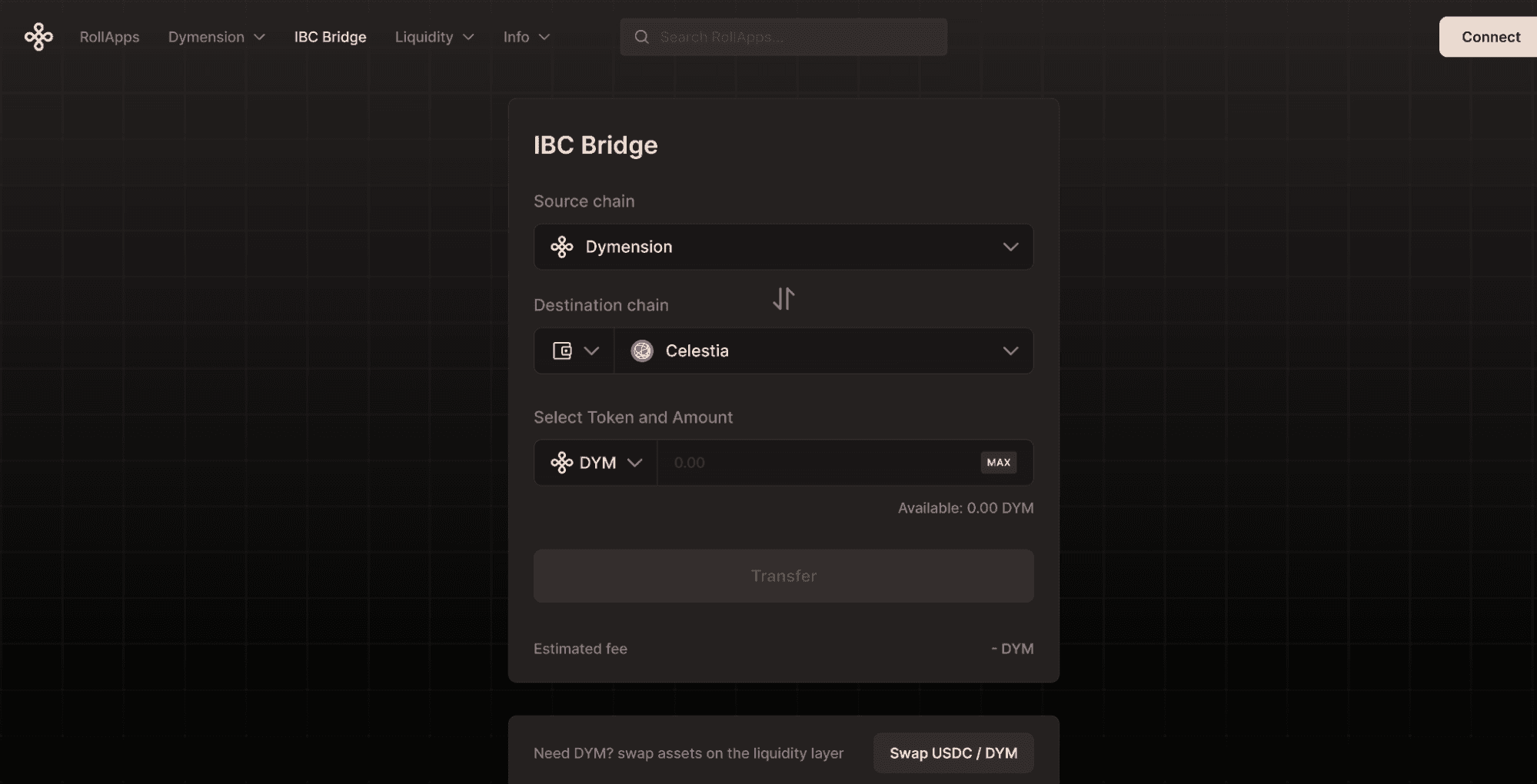
Change the source chain to Dymension, the destination chain to Stride, select DYM for the token to transfer, and then enter the amount of DYM that you want to liquid stake. After everything is entered, hit the Transfer button and approve the transaction in Keplr.
Ledger Users: When transferring from Dymension to Stride, you will need to have the Ethereum app selected in your ledger.
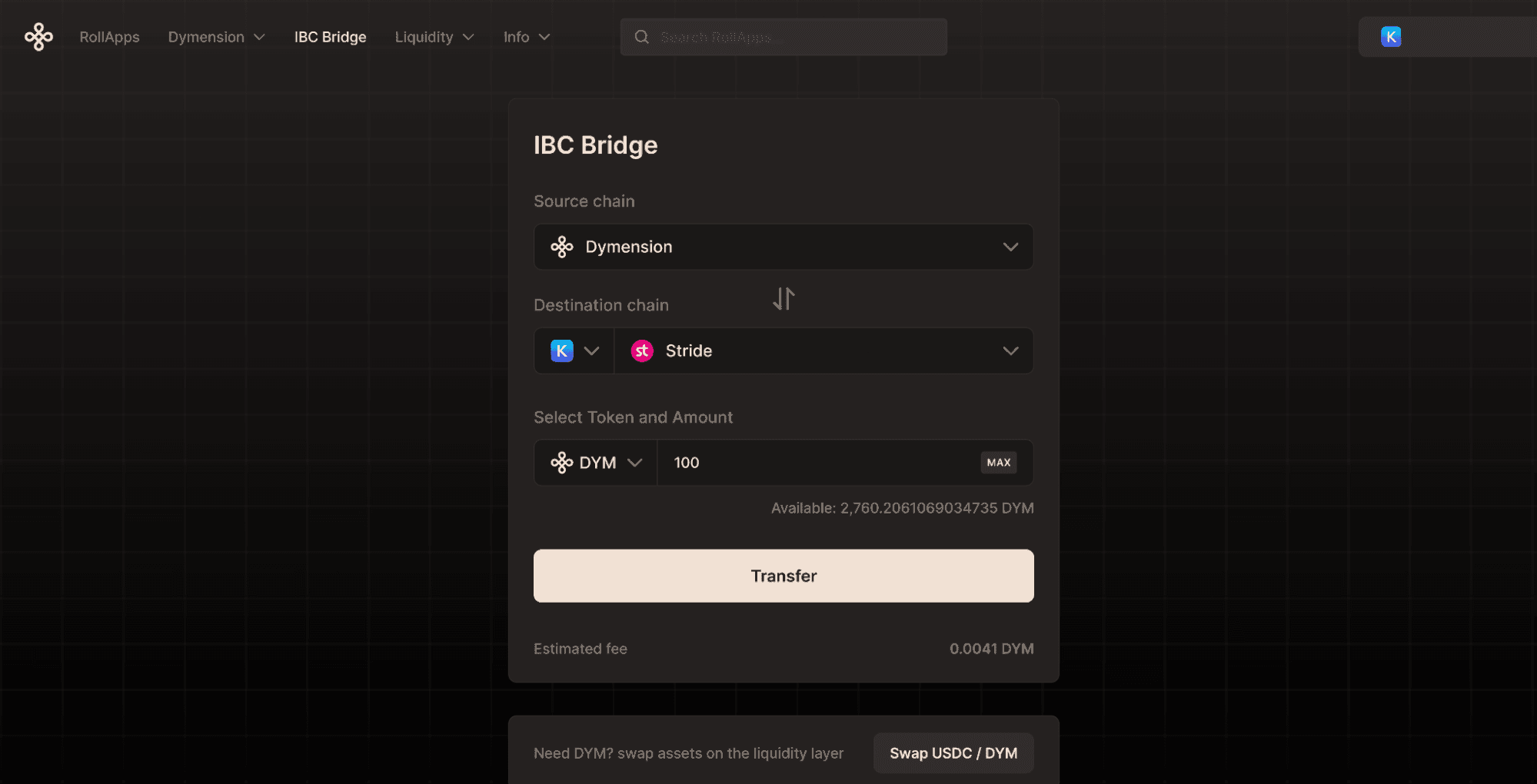
Liquid Staking your DYM
Navigate to https://app.stride.zone/?chain=DYM and click Connect wallet on the top-right hand corner.
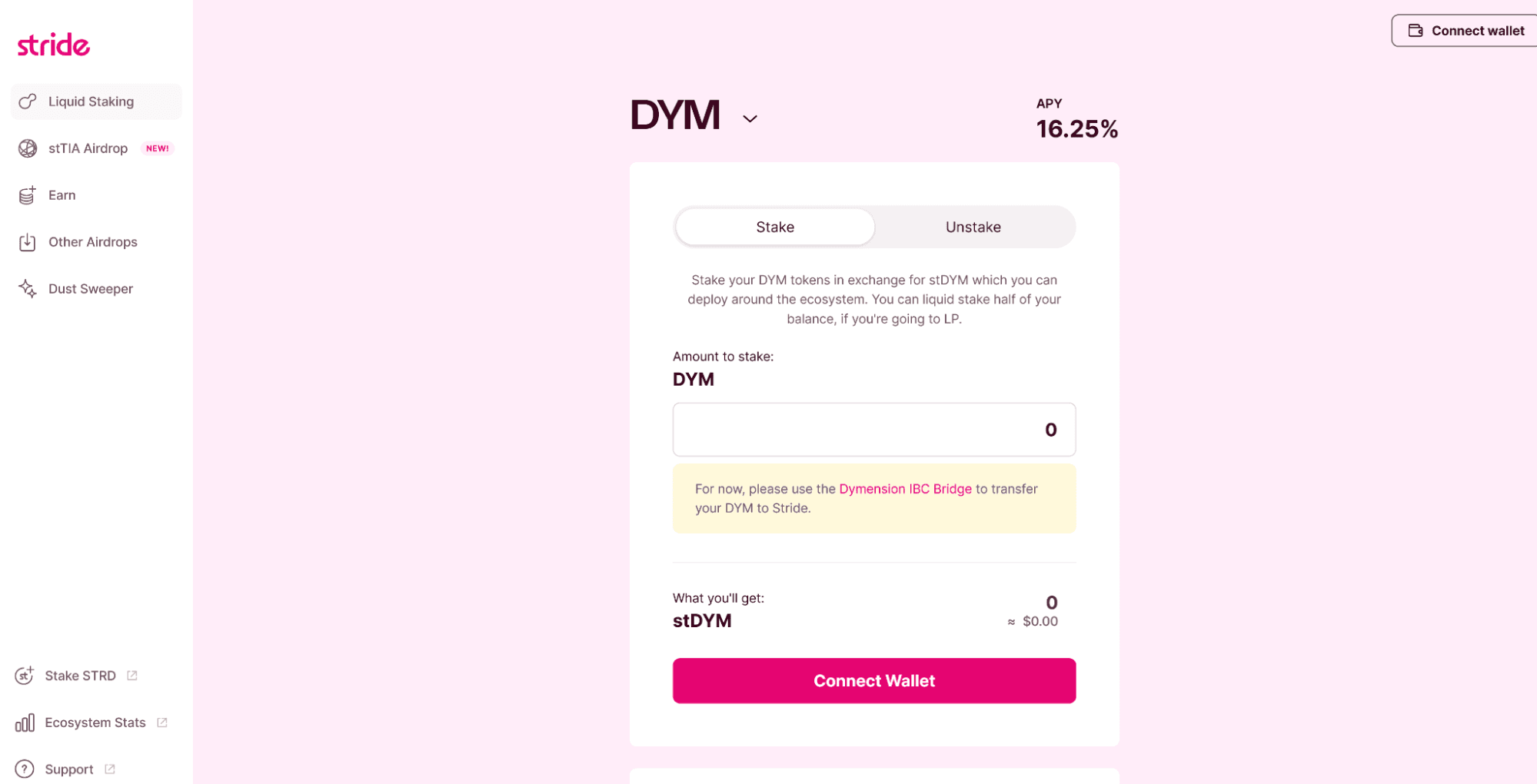
Enter the amount of DYM that you want to liquid stake and then click Liquid Stake.
Important Note: Don’t attempt to liquid stake all of your DYM. It’s possible you might need some tokens to pay for gas.
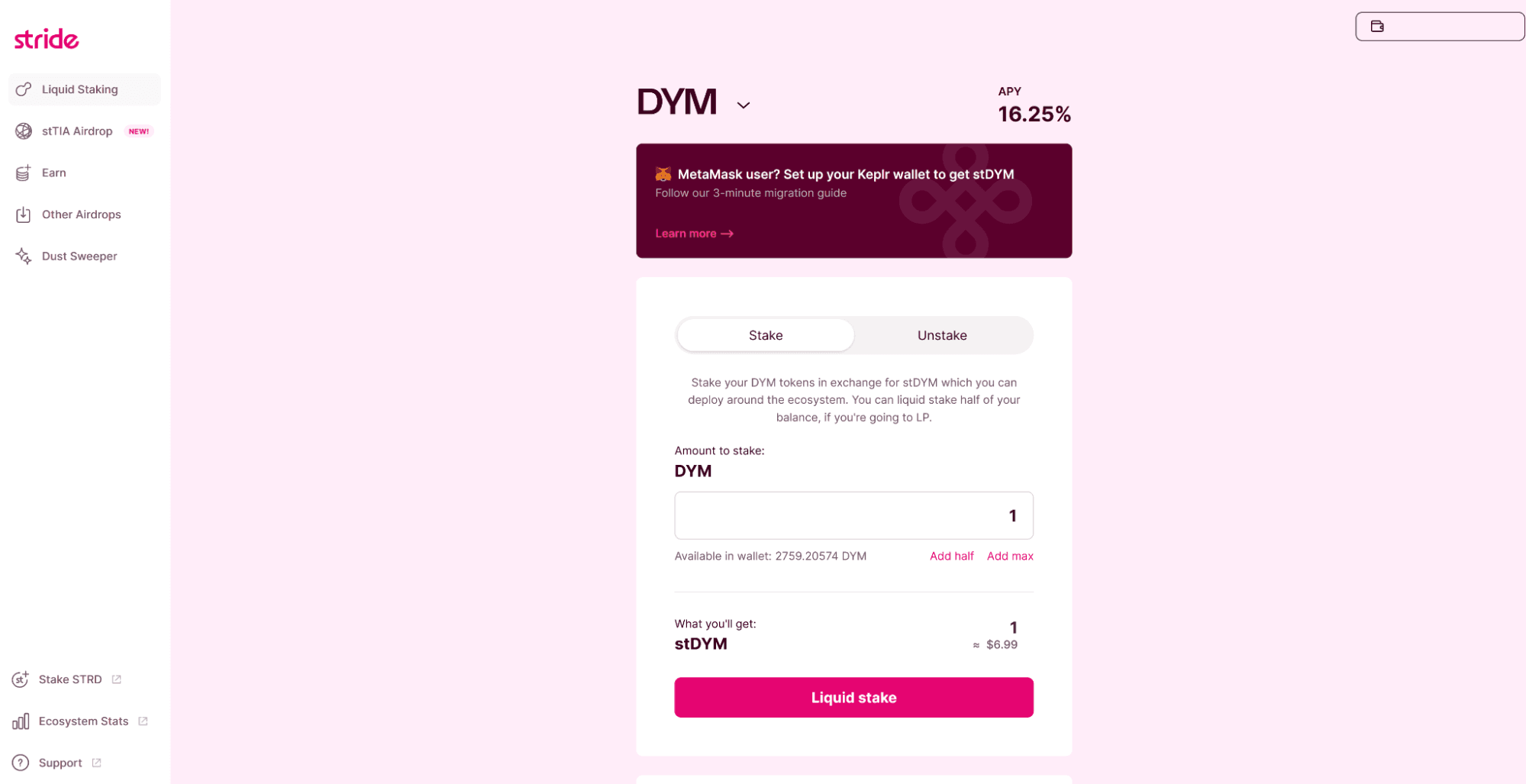
Follow the prompts and approve the transaction for liquid staking DYM.
Ledger Users: When liquid staking with Stride, you will need to have the Cosmos app selected in your ledger.
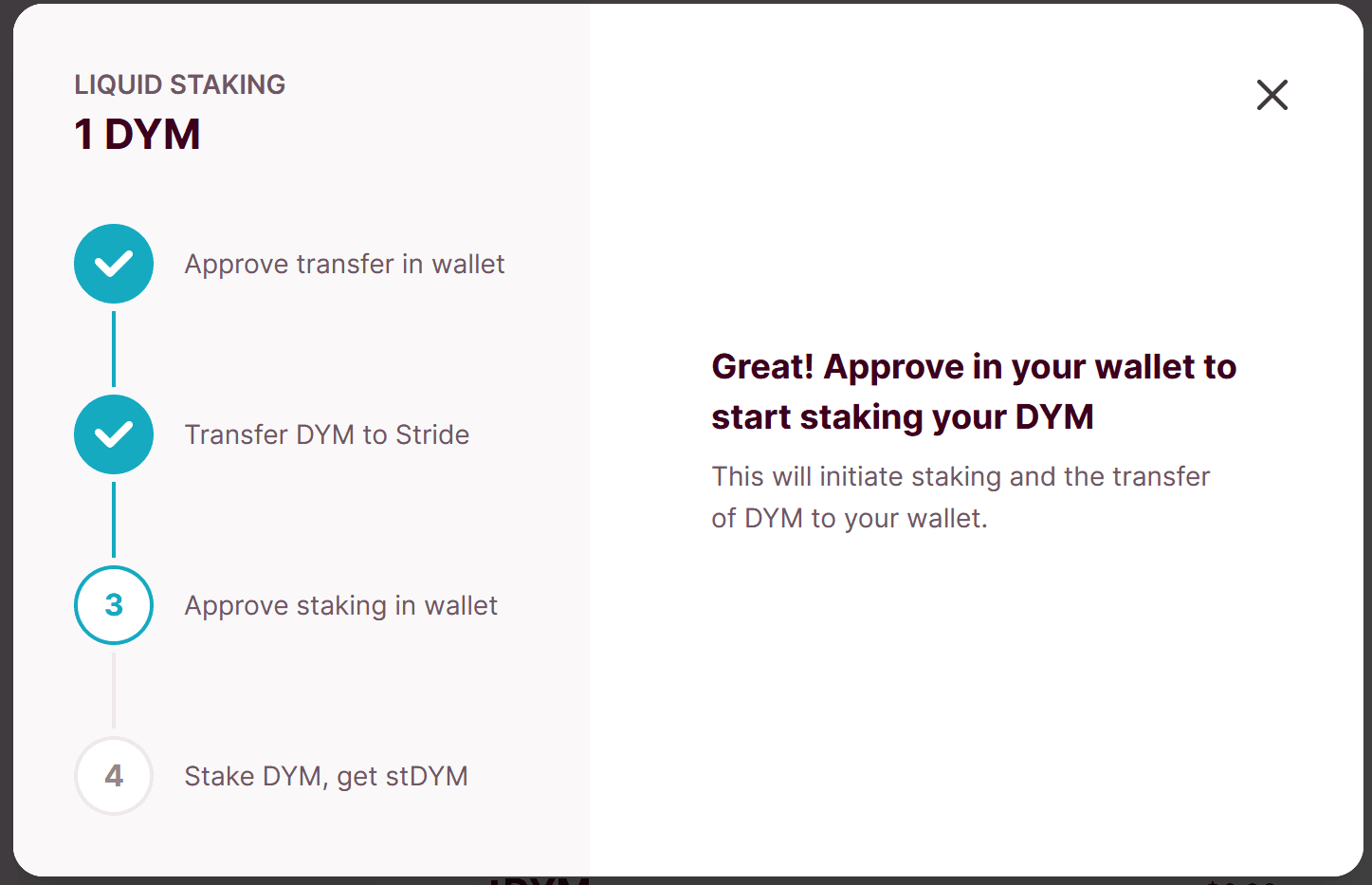
Congratulations! If you’ve made it this far, you've successfully liquid staked your DYM!🎉
If you encounter any problems, have questions, or need help, don't hesitate to contact the Stride Support Lab at: https://support.stride.zone.